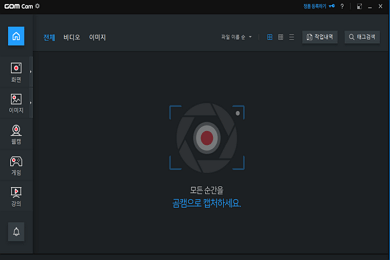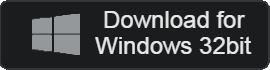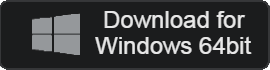GOMCam
Array
- หมวดหมู่: MultimediaApplication
- ระบบปฏิบัติการ: Windows
- รุ่นใหม่ล่าสุด: V2.0.32.4300 – 2023-11-16
- ระบบปฏิบัติการ : GOM & Company
- ไฟล์: GOMCAMSETUP_NEW.EXE (60.1MB)
โปรแกรมตัดต่อวิดีโอฟรีที่ใช้งานง่าย
GOMCam เป็นโปรแกรมบันทึกวิดีโอฟรี ให้ฟังก์ชั่นบันทึกหน้าจอหรือบันทึกวิดีโอสำหรับคอมพิวเตอร์ที่คุณใช้ อินเทอร์เฟซที่ใช้งานง่ายช่วยให้ทำงานได้อย่างรวดเร็ว สามารถแก้ไขง่ายๆ เช่น การตัดส่วนของวิดีโอที่บันทึกไว้ออกและเพิ่มเสียงได้
GOMCam ฟังก์ชั่นหลัก
- GomCam เป็นโปรแกรมจับภาพและบันทึกภาพหน้าจอ
- คุณสามารถบันทึกหน้าจอพีซี บันทึกเกม หรือบันทึกเนื้อหาการบรรยายได้
- ใช้งานได้กับระบบปฏิบัติการ Windows 7 และสูงกว่า
- รองรับการแก้ไขง่ายๆ เช่น การตัดและต่อวิดีโอ และการแทรกเสียง
- สามารถใช้งานร่วมกับผลิตภัณฑ์ GOM & Company ได้เป็นอย่างดี
- เหมาะสำหรับการสร้างสื่อการสอนในชั้นเรียน เนื่องจากสามารถทำงานเพิ่มเติมต่างๆ เช่น การวาดและการเพิ่มเส้นบนหน้าจอขณะบันทึกได้
- คุณสามารถใช้คุณสมบัติ File Explorer คุณสามารถค้นหาด้วยภาพขนาดย่อของวิดีโอ แท็กที่ใช้ ชื่อ ฯลฯ
- คุณสามารถเรียนรู้ GOMCam ได้อย่างง่ายดายผ่านวิดีโอสด ‘สื่อการเรียนรู้‘
- เวอร์ชันที่ต้องชำระเงินช่วยให้คุณสามารถลบโฆษณาหรือลายน้ำอย่างถาวร
GOMCam ติดตั้งอย่างไร
- เรียกใช้ไฟล์ติดตั้งและเลือกแพ็คเกจภาษาของคุณ
- คลิกปุ่มติดตั้งและการติดตั้งจะเสร็จสิ้นภายใน 1 นาที
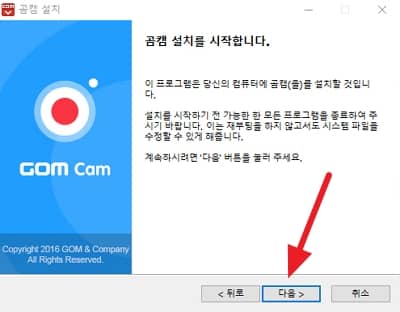
GOMCam การใช้งานที่เรียบง่าย
- การตั้งค่าการบันทึกและไมโครโฟน
- จับภาพหน้าจอการกำหนดพื้นที่เมาส์ทั้งหมด
- การแทรกและการวาดข้อความบนหน้าจอ
- ตัวอย่างการบันทึก
GOMCam FAQ
ฉันจะตั้งค่าไมโครโฟนบน GOMCam ได้อย่างไร?
การตั้งค่าไมโครโฟนสามารถทำได้ด้วยวิธีต่อไปนี้
1. รันโปรแกรมแล้วคลิกไอคอนรูปเฟืองที่มุมซ้ายบน
2. ตั้งค่าไมโครโฟนในแท็บ “อุปกรณ์”
3. คุณสามารถทดสอบและเปิดใช้งานไมโครโฟนในการตั้งค่าเสียง
ฉันจะตั้งค่าเส้นทางการบันทึก GOMCam ได้อย่างไร?
ต่อไปนี้เป็นวิธีกำหนดเส้นทางการบันทึก:
1. เลือกไอคอนรูปเฟืองที่ด้านซ้ายบนของหน้าจอแรก
2. ตรวจสอบเส้นทางการบันทึกในแท็บ “บันทึก”
3. คุณสามารถเปลี่ยนเส้นทางการบันทึกได้โดยใช้ไอคอนไฟล์ทางด้านขวา
ฉันจะปรับขนาดการบันทึกหน้าจอใน GOMCam ได้อย่างไร?
ขนาดการบันทึกหน้าจอสามารถปรับเปลี่ยนได้ตามต้องการ
1. รันโปรแกรมแล้วคลิกไอคอนรูปเฟืองที่มุมซ้ายบน
2. ตรวจสอบการตั้งค่าวิดีโอในแท็บ “อุปกรณ์”
3. คุณสามารถปรับขนาดการบันทึกเป็นขนาดต่างๆ รวมถึงขนาดต้นฉบับหรือขนาดที่กำหนดเองได้